Add or edit an Alert banner on your site
Alert banners should be used for short, time-sensitive updates on your site, for example a weather emergency or an unexpected building closure. Do not use Alerts for evergreen content on your site.
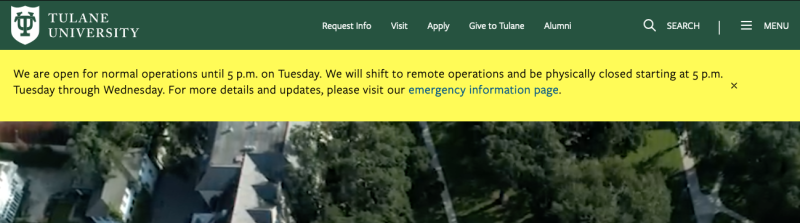
Add an alert
- Once you have logged in to Drupal, navigate to Content > Add content and select "Alert."
- Add a Title for the Alert. This will be an administrative title visible to you in the Content list so you can tell your Alerts apart.
- Select an appropriate color for the Alert. If you are adding an alert at a time when there is also a banner on the main tulane.edu site, you can follow the use of color there for guidance.
- Green - notification, all operations are continuing as normal
- Yellow - requires action or attention (prepare to shelter in place) or changes to campus operations (classes cancelled/classes resume)
- Red - urgent message that must be adhered to, an evacuation, for example
- Add or adjust the required Start date. It is recommended to add an End date as well.
- Select Light or Dark text color using one of the following combinations. It is important to use the recommended background/foreground colors to comply with accessibility requirements.
- Green background color with "Dark" text.
- Yellow background color with "Dark" text.
- Red background color with "Light" text.
- Add the content of your alert to the Message field. Focus on one message per alert. The recommended character limit is 250 characters. If possible, link to a page on your site or the main Tulane emergency information page for more information.
- If you are ready for the Alert to be published, make sure the "Published" checkmark is checked and click "Save".
- The content preview for the Alert will not display with the background color, but the banner will have the selected styles on the site. If you do not see the banner when viewing other pages on your site, try clearing the site cache. You must be an Administrator user to clear the site cache. If you do not have this option, please contact your site administrator or the UCM Web Team for assistance.
Additional Resources
Add an emergency Alert demonstration video in Box (must be logged into your Tulane Box account to view)
