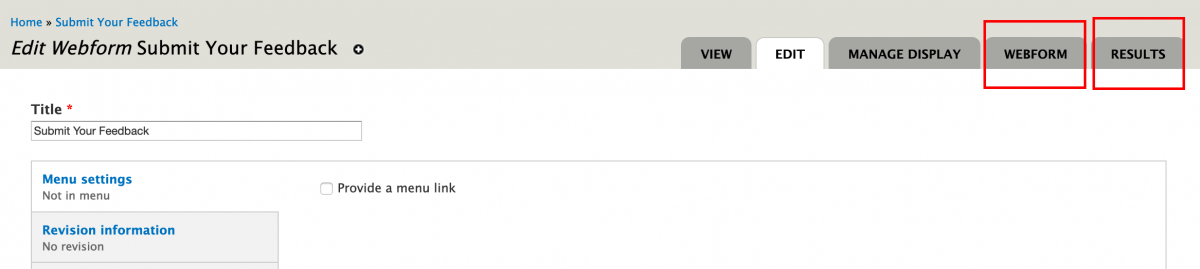- Click Manage on the top black nav menu
- Click Content on the white sub-nav menu
- Click +Add Content at the top
- Click Webform
- Provide a title (internal use only), customize your url alias and click Save.
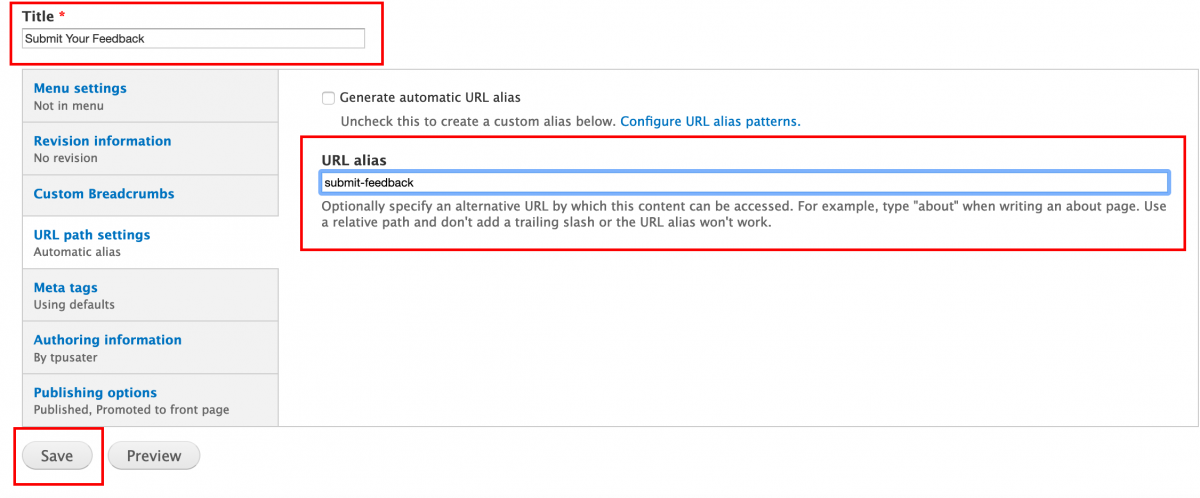
- Click the gray Form Components button at top right
**If you want a form title and intro blurb on the webform page:
Name the component “intro” and choose Markup as Type of field.
Click Add button.
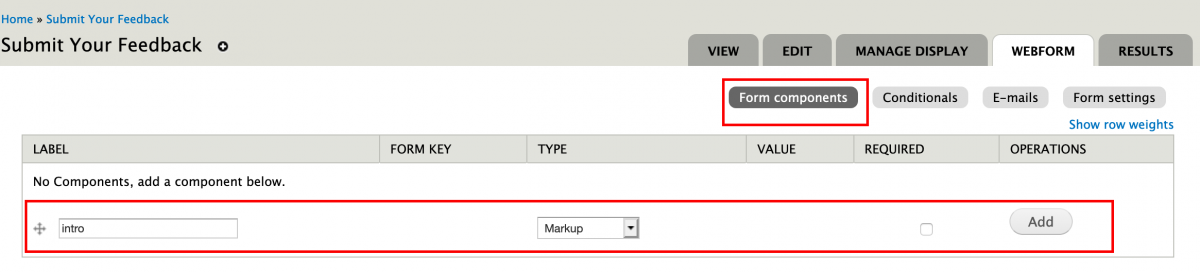
On the next page, you’ll enter your text in the Value box. Be sure to change Text Format from Filtered HTML to Full HTML and then add your content/style the text as needed.
Click Save Component button.
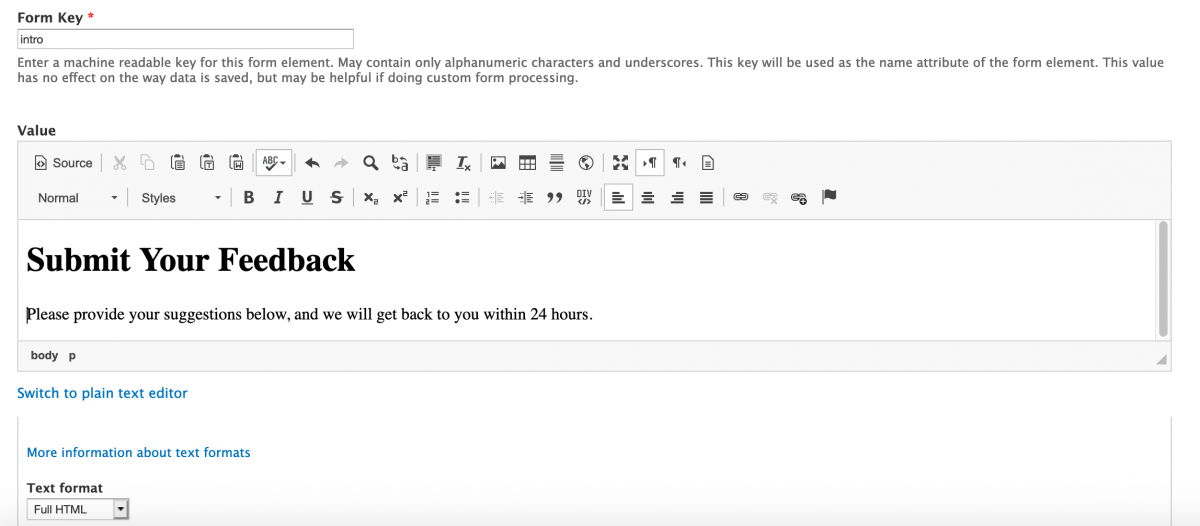
- Name your first field in the New Component Name box (example: First Name: )
- Select what type of field it will be from the Type dropdown
- Check off if form field is required
- Click Add button – Drupal will bring up a new page with various settings you can edit; the defaults are already set so you can scroll down to bottom of page and click Save Component.
- Repeat this process of adding new component names until your form is built out.
- Click Save button at bottom of Form Components page
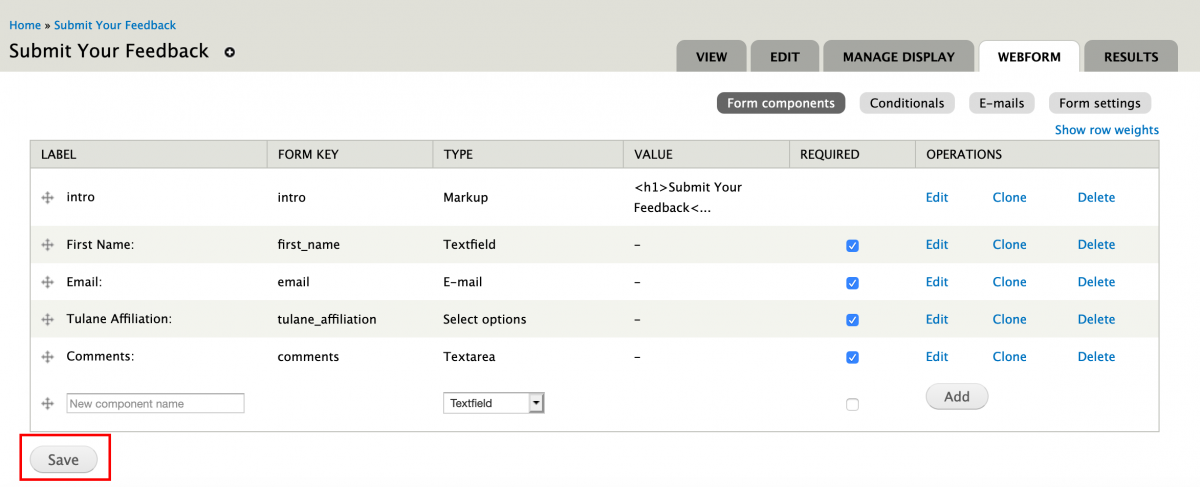
You can use arrows to the left of each form component to drag and drop them/reorder them. Click Save each time you move a component.
To assign a recipient email address for form submissions:
- Click gray E-mails button at top right.
- Paste in an email address in the blank Address box and click Add button.
- On the next page, leave everything as default, scroll down to bottom and click Save e-mail settings button.
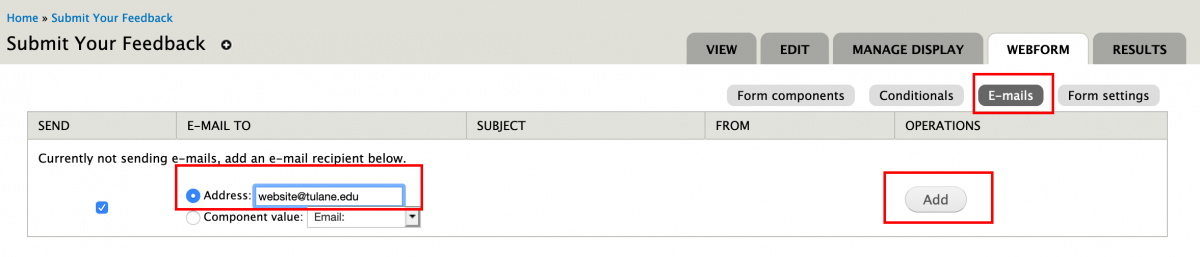
Editing an existing Webform:
Unlike Universal pages, you cannot navigate to a Webform and use the editing gears to edit the page. Instead, follow these steps to edit a landing page:
Click Content on the white navigation bar. Use the search bar at the top of the page to filter by:
- Title
- Page Type - select "Webform"
- Author
- Published or Unpublished
- Vocabulary
Then click the Apply button to see a list of filtered results populate below. Once you find the page you want to edit, click edit to the right of the page title.
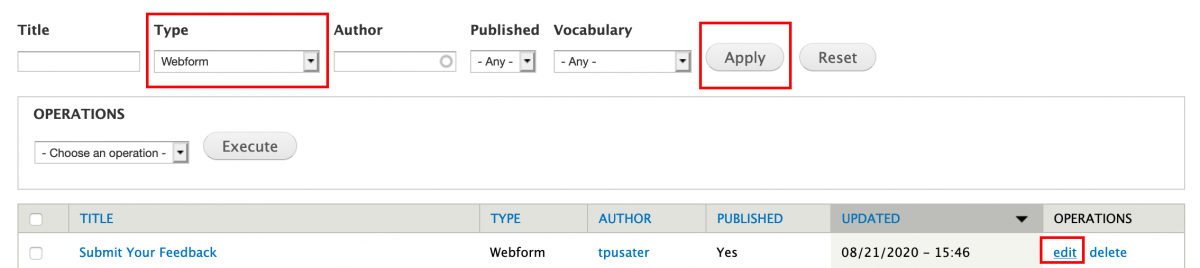
Click the gray Webform tab to edit your existing form.
Click the gray Results tab to see a list of all form submissions / download your list.