Last updated: January 4, 2023
- Click Manage on the top black nav menu
- Click Content on the white sub-nav menu
- Click +Add Content at the top
- Click on Universal Page
Page Content
- Enter the page title
- Leave Thumbnail and Summary fields blank
- Optional: Sidebar Photo field
Click Add Media button to add a Sidebar Photo
- Paste plain text into Body field. The Body field's editing toolbar contains various icons outlined below.
- Uncheck the Published checkbox at the bottom of page if you want to work on page as a hidden draft
- Menu Settings: toggle and check off "Provide a menu link" if you want the new page to show up in site's navigation menu
- URL alias: only uncheck "Generate automatic url alias" if you want to manually enter a custom url: /name-of-page (Example: /brand-guidelines)
Editing Toolbar
Toggle to Full HTML in the Text Format dropdown menu beneath the Body field.
The icons for each row are listed from left to right.
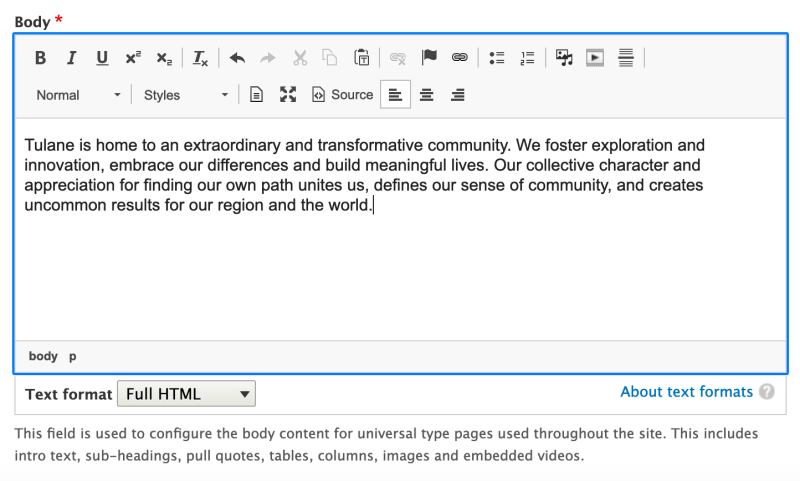
Top Row
- Bold
- Italic
- Underline
- Superscript
- Subscript
- Remove Formatting
- Undo
- Re-do
- Cut
- Copy
- Paste as plain text
- Unlink
- Anchor Link
- Link
- Insert/Remove Bulleted List
- Insert/Remove Numbered List
- Insert from Media Library
- Video Embed
- Insert Horizontal Line
Bottom Row
- Paragraph Format dropdown menu: a list of heading and text style options
- Styles dropdown menu: a list of styling options for the currently-selected content. Note: Text must be hyperlinked and then highlighted to see the Button option available under Styles
- Insert Template: selection of wysiwyg template snippets that can be added to the page. (Examples include accordion, block quote, grid layouts and responsive tables)
- Maximize: full-screen editor
- Source: toggle to view the body field's source code (HTML)
- Align Left
- Center
- Align Right
Editing Existing Content
- Click the Edit tab at the top of the page
- Make edits to the desired field(s)
- Click the blue Save button after making edits
Page Revisions
After your initial page creation, make sure that "Create New Revision" is checked off at top right of the Edit Metadata page every time you go back in and make edits to the page. In the Revision Log Message, you can enter info regarding the changes you're making to the existing page.
Under the page's Revisions tab, you can see the page's version history and can revert back to a previous version if needed.
